WordPress 本体をインストールする際、/wp や /wordpress などのサブディレクトリを作成し実行している場合、特に設定を行わないと、サイトが表示されるURL(=サイトアドレス)は /wp がついたものになります。
https://example.com/wp
https://example.com/wordpress
URLをできるだけシンプルに保つためにWordPress の設定でサイトURLを変更し以下のURLで表示されるようにします。
https://example.com
サイトアドレス(URL)の変更手順
大きな流れとしては次の2つのステップを行います。
- WordPressの一般設定にて「サイトアドレス(URL)」を変更
- index.php を変更しアップロード先を変更
Step1. WordPressの一般設定にて「サイトアドレス(URL)」を変更
[設定]→[一般] と進み、サイトアドレス(URL)のほうに /wp を削除した変更後のURLを入力します。このとき、末尾にスラッシュ(「/」)はつけません。この設定を保存すると、サイトが表示されなくなるので、次のindex.phpの設定も行ってください。
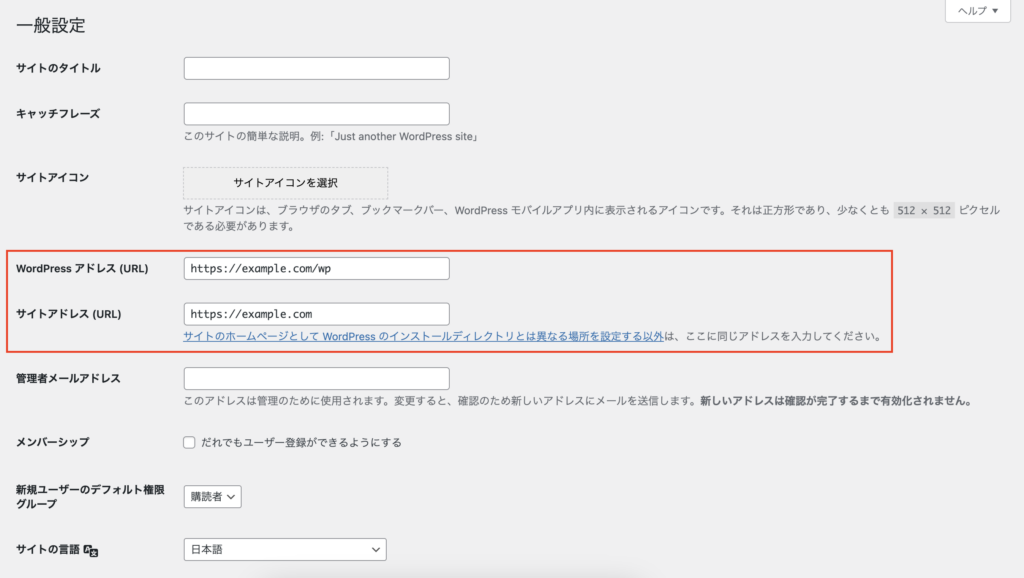
この時の注意点として、WordPressアドレス(URL)を変更しないようにお気をつけください。WordPress本体の各種ファイルが設置されている場所にあたるURLになるので、更新後管理画面が表示されない、ログインが出来ないといったことになってしまいます。
Step2. index.php を変更しアップロード先を変更
次に、サーバー内のファイルを直接編集していきます。どのようなファイルが配置されているのかを確認するために、FTPを使ってサーバーにアクセスしてみましょう。
もしレンタルサーバーに「ファイルマネージャー」の機能があれば、そちらを利用しても問題ありません。
wpというディレクトリを作成してWordPressをインストールした場合、wpというフォルダがあり、その中にWordPressの必要ファイルが保存されています。wpフォルダ直下にindex.phpというファイルがあり、今回修正が必要なファイルとなります。
このファイルのコピーをwpフォルダと同じ階層に置き、ファイルの中身を編集します。次のコードが書かれた箇所を探し、読み込むファイルのパスを書き換えます。
/** Loads the WordPress Environment and Template */
require __DIR__ . '/wp-blog-header.php';/wp というWordPressのサブディレクトリ名を追記し、保存します。
/** Loads the WordPress Environment and Template */
require __DIR__ . '/wp/wp-blog-header.php';この時の注意点として、新しく用意した「index.php」と同じ階層に「index.html」というファイルがあった場合は、バックアップをとったうえで削除します。削除しないと「index.html」のほうが優先され、WordPressが表示されない場合があります。
これで新しい変更後のURLでアクセスするとWordPressで作成されたサイトが表示されるようになります。
補足:困ったことが起きた場合の対処法
この設定を行う際に、次のような困ったことに遭遇してしまうことがあります。もし、このようなことが起きた場合は対処法を参考にしてください。
- 間違えて「WordPressアドレス(URL)」を変更してしまい正常に管理画面にアクセスできなくなってしまった
- WordPressの記事を保存しても「保存中」のまま永遠と終わらない
Case1. 間違えて「WordPressアドレス(URL)」を変更してしまい正常に管理画面にアクセスできなくなってしまった
落ち着いて対処すれば、次の2つの方法のいずれかで簡単に解決できます。
方法① WordPress構成ファイルのwp-config.phpを修正
次の2行を「wp-config.php」の一番最後に書き加えます。URLの部分は適宜設定したいアドレスに変え、再度管理画面またはログイン画面にアクセスしてください。書き込む場所は、 require_once ABSPATH . ‘wp-settings.php’; と記載がある行より下にする必要がありますが、最終行にしておけば大丈夫です。
update_option( 'siteurl', 'https://example.com/wp' );
update_option( 'home', 'https://example.com/wp' );無事にログインできたら、もうupdate_optionは必要ないので、wp-config.phpから削除してOKです。今後は通常通りアクセス可能となります。
方法② データベースを直接書き換える
この方法では、データベース(phpMyAdmin)を直接編集します。phpMyAdminにアクセスしたことがある場合は、こちらのほうがやりやすいかもしれません。
お使いのサーバーのコントロールパネルにログインし「phpMyAdmin」にログインします。修正するデータベースを選択し、「wp_options」をクリックします。
画面右側が遷移し「siteurl」と「home」の項目が表示されるので、編集ボタンを押してurlを元の/wpがついたものに修正し、管理画面、ログイン画面へのアクセスを試して成功すれば完了です。
方法①は、wp-config.php に記述することで、方法②のデータベースの更新を行なっています。wp-config.phpはWordPressのサイトにアクセスした際に読み込まれ、update_option が実行されるので、細かいことを言うと記述してアップロードしただけでは実行されず完了していないのに対し、方法②はデータベースを直接書き換えているのでその作業だけで完了します。
Case2. WordPressの記事を保存しても「保存中」のまま永遠と終わらない
この設定を行った影響であれば、ブラウザのキャッシュ削除で解決することがほとんどです。wordpressを導入した時間を目安に削除してみてください。この設定によるものでは無い場合もあるので機会があれば別途記事にしたいと思います。
WordPressのサイトURLの変更まとめ
本記事では、WordPressのサイトのURLを変更手順と注意点、また困った時の対処法について紹介しました。
WordPressがサブディレクトリにインストールされている場合、URLからサブディレクトリ名を取り除きシンプルなサイトURLにすることで、見た目の安心感やGoogleが推奨するURLのシンプルな構造を実現することができます。
サブディレクトリにWordPressをインストールしている場合は是非対応をご検討ください。

